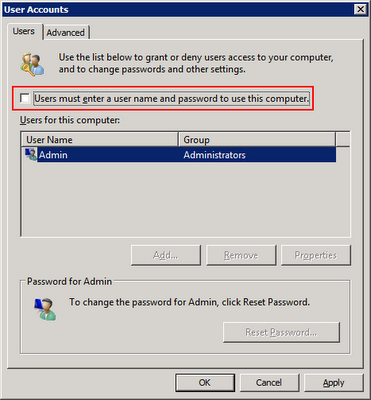|
Learn how to configure auto logon & application for Windows 2008 & 2012 so the system will automatically login as a user.
When your server restarts you can configure auto logon so the system will automatically login as a user. You can then add items to the startup for that user, which would mean after a server restart programs can be automatically launched.
- Click Start Run and enter: control userpasswords2
- Clear the checkbox for Users must enter a user name and password to use this computer and click OK.
- If this checkbox is missing (your computer is part of a domain), you need to open an elevated command prompt and type:
- reg add "HKLM\SOFTWARE\Microsoft\Windows NT\CurrentVersion\Winlogon" /v AutoAdminLogon /t REG_SZ /d "1" /f
- reg add "HKLM\SOFTWARE\Microsoft\Windows NT\CurrentVersion\Winlogon" /v DefaultDomainName /t REG_SZ /d %USERDOMAIN% /f
- Enter the user name and password that will be used for Automatic Logon and click OK
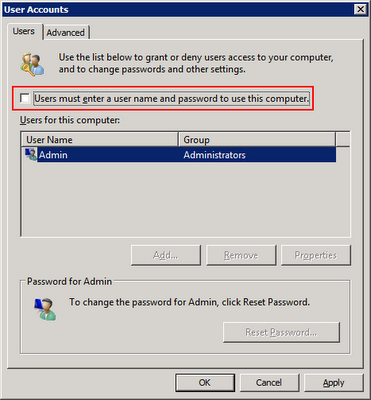
When the computer starts up the account you specified will be logged in automatically.
You can then setup any application you like to start on user logon.
-
In Explorer open: C:\Users\<YourUserName>\AppData\Roaming\Microsoft\Windows\Start Menu\Programs\Startup
(note replace '<YourUserName>' with the username you are logging in with)
-
Open the location that contains the item you want to create a shortcut to.
-
Right-click the item, and then click Create Shortcut. The new shortcut appears in the same location as the original item.
-
Drag the shortcut into the Startup folder you opened in step 1.
|